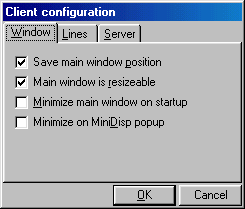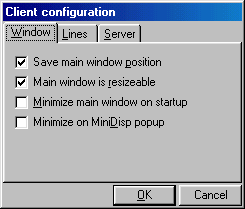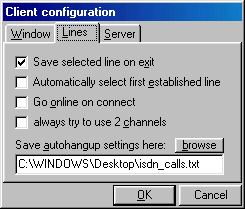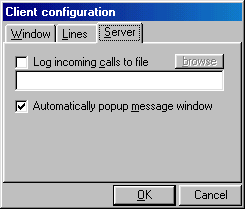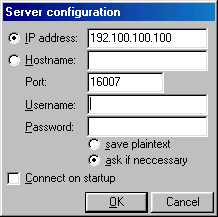Next
Previous
Contents
The first time you run WLC the client configuration window will pop up. You can also display this window by choosing "Client - Configure.." or by pressing "Ctrl + C".
The first step is the window configuration window. Access it by clicking on 'Window'. It should look something like this:
Most of these options are self-explaining, but I'll try to amplify them.
- Save main window position - By enabling this option, WLC will save the last position of the main window, so that it pops up exactly the same place on your screen the next time you open WLC.
- Main windows is resizable - By enabling this option, you can resize the main window to fit your needs.
- Minimize main window on startup - This is very self-explaining, but this option is probably best used if you want to use "connect on startup"(See 4.2 - Server configuration) and "go online on connect"(See 4.1.2 - Lines configuration).
- Minimize on MiniDisp popup - The MiniDisp can, if you choose to, popup when you go online, and enabling this option will minimize the main WLC window when the MiniDisp pops up. Read more about the MiniDisp in 5.2 - MiniDisp.
The next step is the lines configuration window. Click on 'Lines'. It should look something like this:
- Save selected line on exit - If the 'save selected...' option is set, then wlc remembers which line was selected last (before termination of wlc) and reselects the same line when it gets started again.
- Automatically select first established line - This should do the following: if wlc is offline, it goes online on that line, which comes up first.
- Go online on connect - With this, WLC automatically tells Linesrv to go online(connect to the Internet) when WLC connects to Linesrv.
- always try to use 2 channels - If you've set up linesrv to use 2 channels(dual channel ISDN), you can have WLC to always use both of them here.
- Save autohangup settings here: - Choose a text file where WLC can save it's hangup settings(e.g. c:\program files\wlc\autohangup.txt).
The last step is the server configuration window. Click on 'Server'. It should look something like this:
- Log incoming calls to file - Choose a file location if you want to log all incoming calls. You have to configure the reporting of incoming isdn calls in Linesrv. There are about 3 different possibilities to do that. See the example linesrv.conf in the linesrv 2.1 distro tar ball.
- Automatically popup message window - If you get a message from Linesrv, the WLC message window will automatically popup if you choose to enable this here.
If it's the first time you run WLC, the server configuration window will popup after you've finished with the client configuration window. You can reach the server configuration later by choosing "Server" and then "Configure...".
The server configuration window should look something like this:
Enter the IP or hostname of the computer running the Linecontrol server. Then enter port(16007 is standard).
If you've chosen to use username/password with linesrv, you need to enter them here. You can also choose to save the password(save plain text), so you don't have to enter it everytime you connect to the Linecontrol server.
The connect on startup option lets you choose whether or not you want WLC to automatically connect to the Linecontrol server when you open WLC.
Next
Previous
Contents