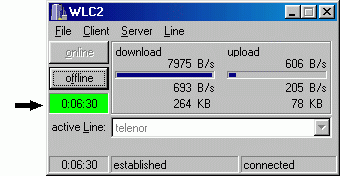
This is where you control the Windows Linecontrol Client. General usage of WLC is that you (or WLC (automatic)) connect to the Linecontrol server and then you (or WLC (automatic)) connect to the Internet('go online').
In this section I will go through the various aspects of this window.
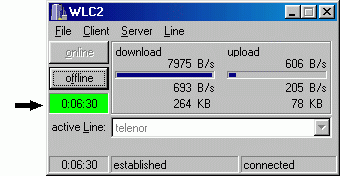
S. Fuchs, the writer of Linesrv and WLC, told me that the indicator-colors I've shown here are from the WLC 1.0-days. Therefore the information in section 5.1.1 is somewhat obsolete for moment.
The above 'WLC main window'-picture has a rectangle (in this case green) which change color, indicating the current Linecontrol status. Here is a summary of what the different colors mean:
| Not connected to server | |
| Connected to server, no internet connection established | |
| You're offline but an other user is online | |
| The internet connection is established and ready to use | |
| The server didn't establish the internet connection, but some other program did. |
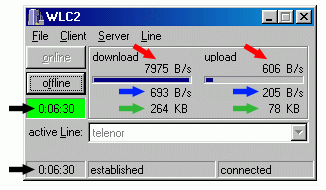
| Throughput during previous 3 seconds(upload/download) | |
| Average Bytes per second(upload/download) | |
| Total download and upload in Kilobytes | |
| Duration the Internet connection has been established(h:mm:ss) |
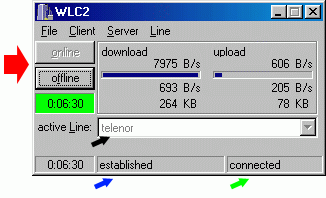
| Here you can choose to go online/offline | |
| Status of your connection to Linesrv | |
| Status of your connection to the Internet | |
| Lets you choose which Linesrv line to use |
The MiniDisplay stays on top of all other windows on your desktop. It shows you the download and upload rate, the total download / upload and the duration the internet connection has been established. You can choose whether or not you want the MiniDisp to be displayed when you go online by clicking 'Client' and then 'Mini display' in the main WLC window.
The rectangle at the upper right corner has three functions.
By right-clicking on the rectangle at the bottom right corner you can switch on / off the autohangup feature.